MATLAB에서 그린 그림은 MATLAB 에서만 본다면 의미가 없다. 파일 형태로 저장해서 사용하거나 발표 자료에 붙여 써야만 의미가 있다. 이 페이지에서는 MATLAB으로 그린 그림을 저장하는 방법을 소개하고자 한다.
※ 본 페이지의 내용은 R2022b 버전을 기준으로 작성되었습니다.
그림 파일로 저장
UI 메뉴에서 저장하는 방법이 있다. 아무 그림이나 plot 한 뒤에 그림 파일로 저장하고 싶다고 생각해보자. 가령, 사인, 코사인 함수를 그린 그래프를 생각해보자.
x = linspace(0, 4*pi, 1000);
figure;
plot(x, sin(x));
hold on;
plot(x, cos(x));
xlim([0, 4*pi])
위 스크립트를 수행해 얻은 저장하기 위해선 “File > Save”를 클릭한 다음 png 파일로 저장할 수 있다.
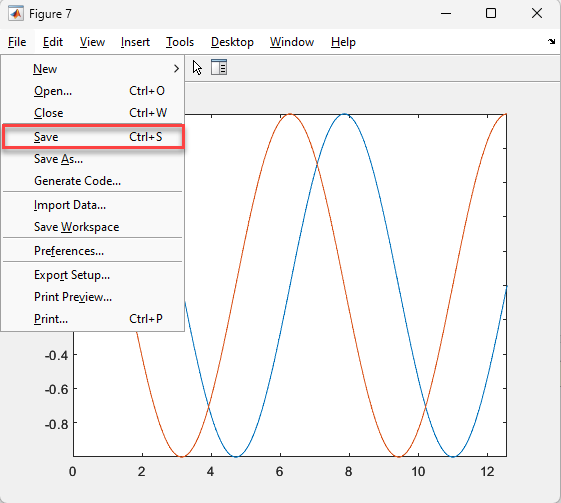
참고로 “File > Save” 기능을 UI에서가 아닌 커맨드라인에서 수행하기 위해서는 아래의 명령어를 수행하면 된다.
saveas(gcf, 'myfilename.png');
또 다른 방법은 axis 우상단의 내보내기 버튼 ![]() 을 눌러서 나오는 저장 버튼을 누르는 것이다.
을 눌러서 나오는 저장 버튼을 누르는 것이다.
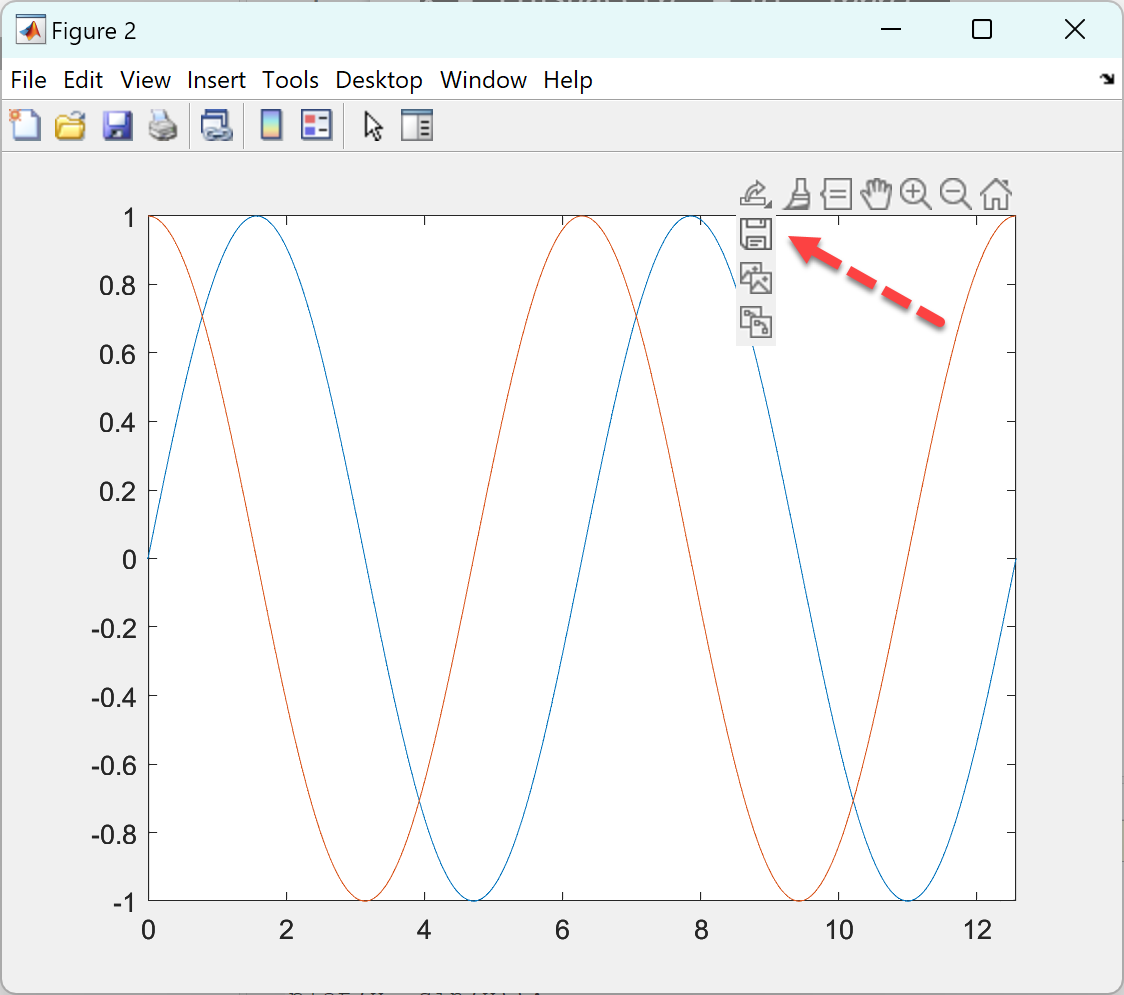
위 기능을 UI에서가 아닌 커맨드라인에서 수행하기 위해서는 아래의 명령어를 수행하면 된다.
exportgraphics(gcf, 'myfilename.png');
그런데, “saveas” 보다 “exportgraphics”를 사용하는 것이 더 추천되는 방법이다. “exportgraphics”를 이용하면 저장된 그림의 가장 자리에 쓸데없는 여백이 없어서 사용하기에 더 편하다.
클립보드에 그림 복사
만약 파워포인트 슬라이드 등에 그림을 옮기는 것이 목적인 경우에는 아래와 같이 Edit > Copy Figure를 이용하여 그림을 클립보드에 복사해 사용할 수도 있다. “Edit > Copy Figure”를 누른 다음 파워포인트 등에서 빈 공간에 클립보드에 복사된 그림 파일을 붙여 넣어보자.
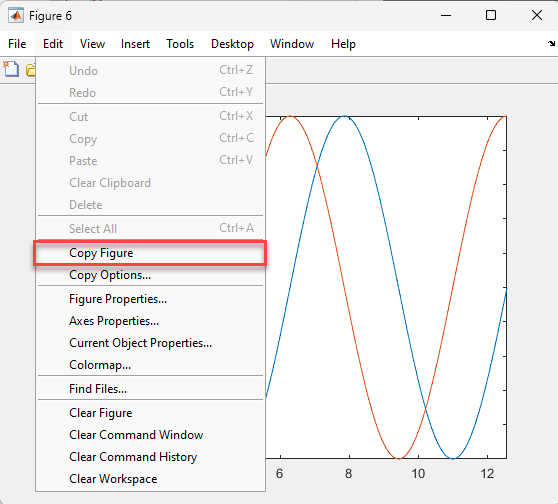
참고로 클립보드에 현재 Figure를 복사하는 기능을 UI에서가 아닌 커맨드라인에서 수행하기 위해서는 아래의 명령어를 수행하면 된다.
print('-clipboard', '-dmeta') % Mac의 경우 '-dmeta' 대신 '-dbitmap'으로 쓸 것
또 다른 방법은 axis 우상단의 내보내기 버튼 ![]() 을 눌러서 나오는 두 번째 버튼을 누르는 것이다.
을 눌러서 나오는 두 번째 버튼을 누르는 것이다.
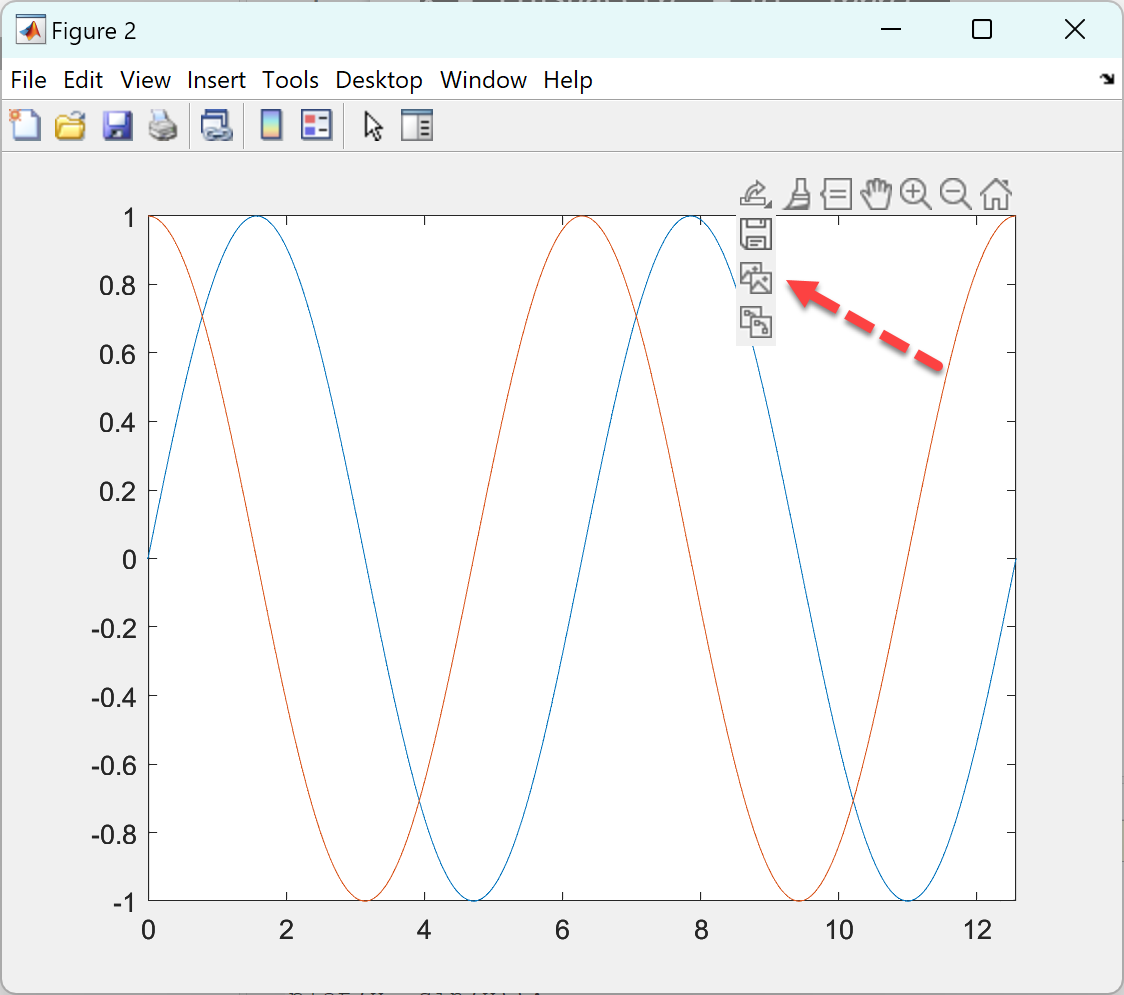
위 기능을 UI에서가 아닌 커맨드라인에서 수행하기 위해서는 아래의 명령어를 수행하면 된다.
copygraphics(gcf)
“exportgraphics”와 마찬가지 이유로 “print”를 쓰는 것 보다 “copygraphics”를 쓰면 가장 자리에 쓸데없는 여백이 생기지 않아서 더 유용하다.